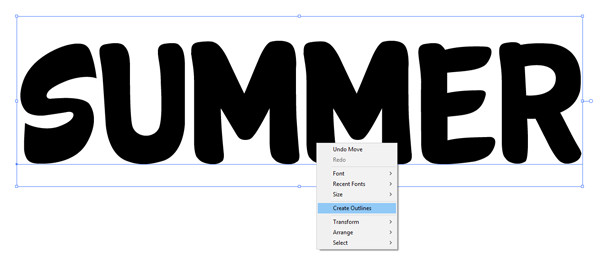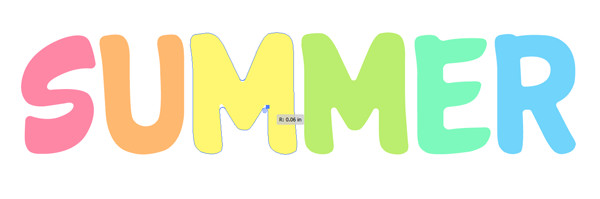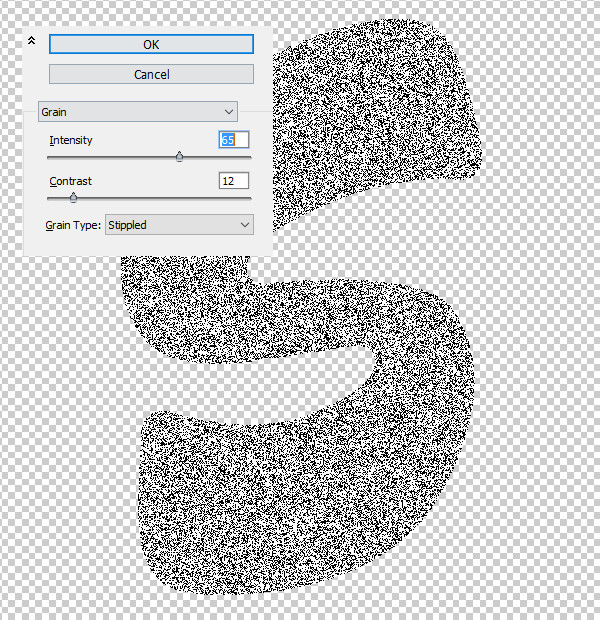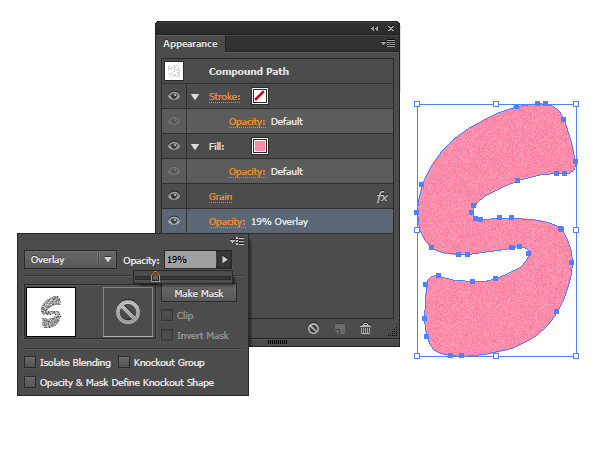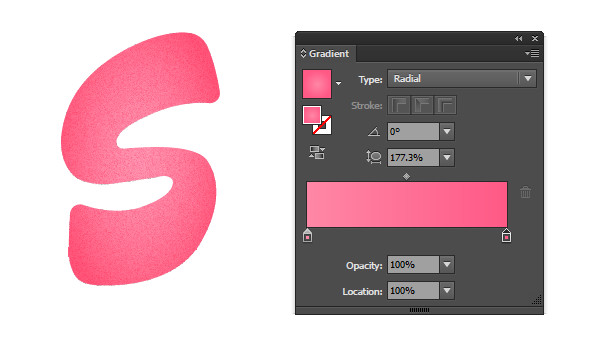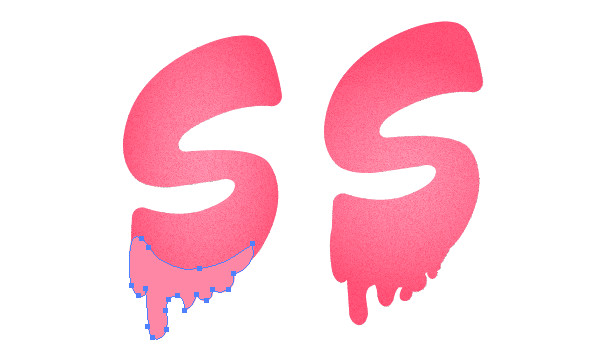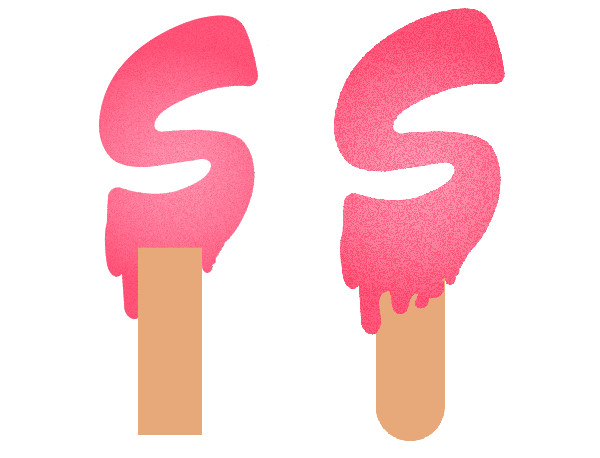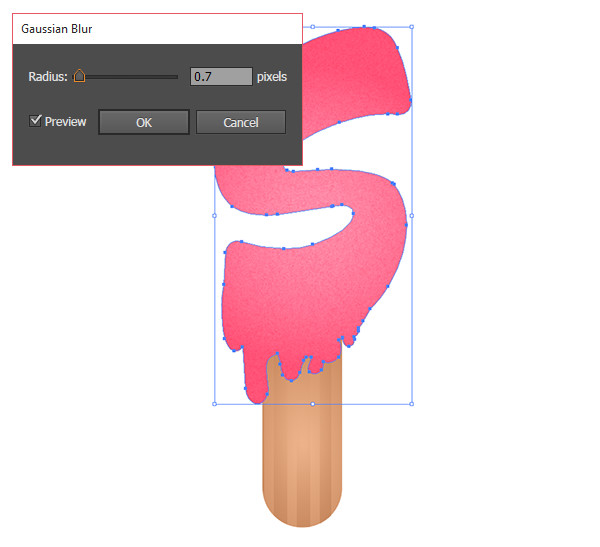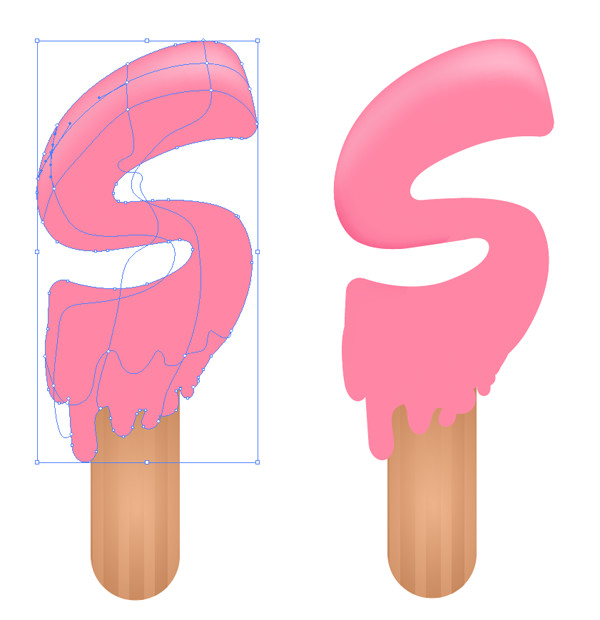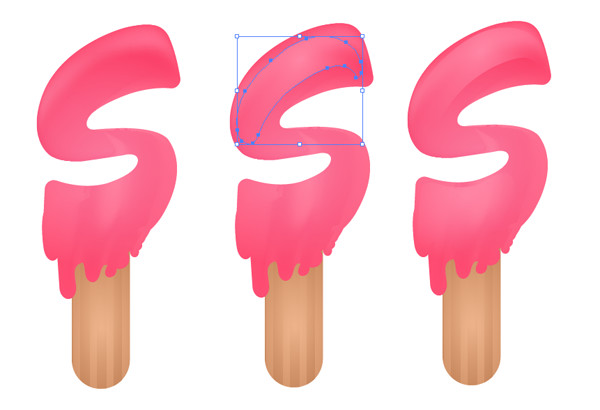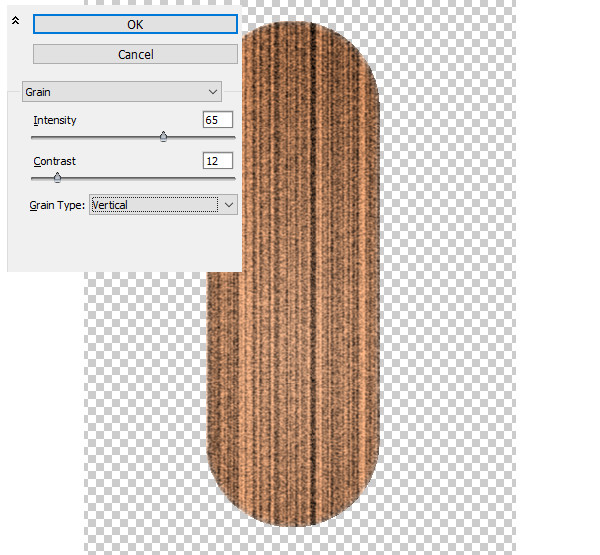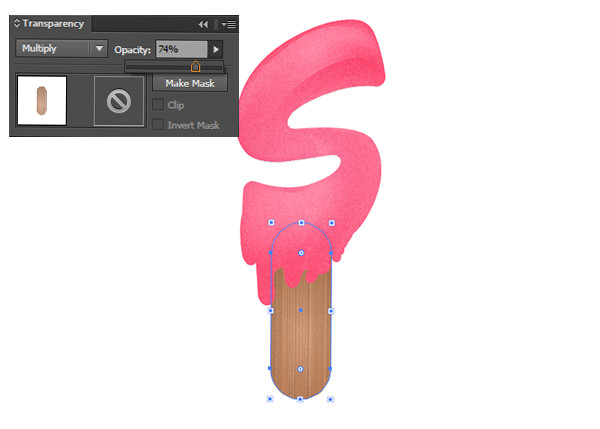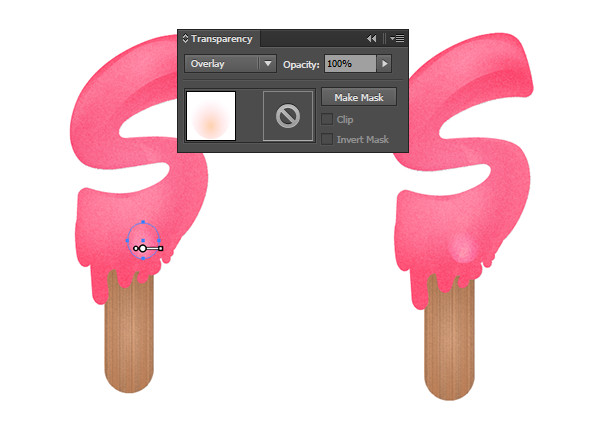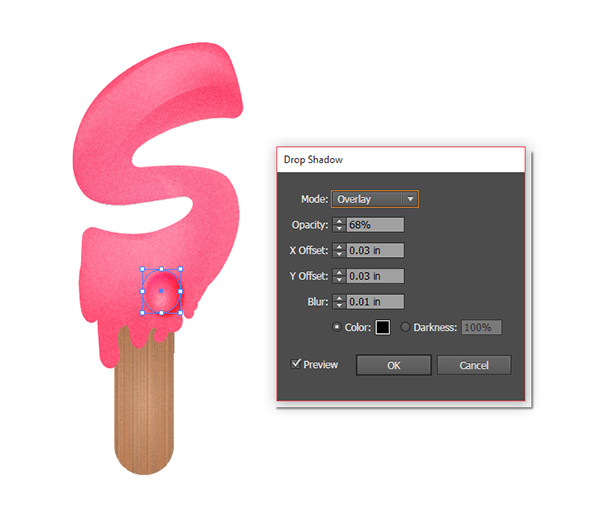Tutorial Details: Delicious Ice Cream Text Vector Effect
Final Image: Delicious Ice Cream Text Vector Effect

Step 1: Delicious Ice Cream Text Vector Effect
To start our farewell to summer ice cream text vector effect, create a
New Document in
Adobe Illustrator and choose a fat, rounded font for the word of your choice. I opted for
Cartwheel.
Expand your text to
Objects.
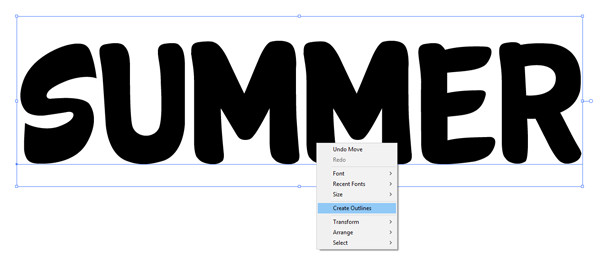
Step 2
Ungroup your text and set each letter to a light, creamy color. You can choose a rainbow similar to mine or go for some delicious ice cream colors. Using the
Direct Selection Tool, select each letter object and round out its corners slightly. I want the text to be a bit chubbier and look a little melted.
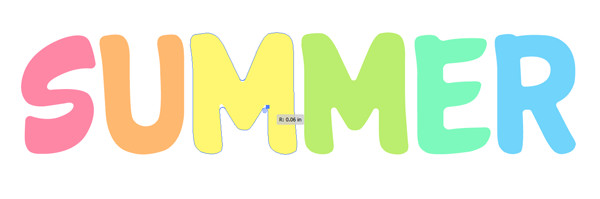
Step 3
We’re going to focus on the letter “S” for this tutorial. Select your first letter and
Copy and Paste it over the first. In the
Appearance panel, go to
Effects > Texture > Grain and apply the following settings:
- Intensity: 65
- Contrast: 12
- Grain Type: Stippled
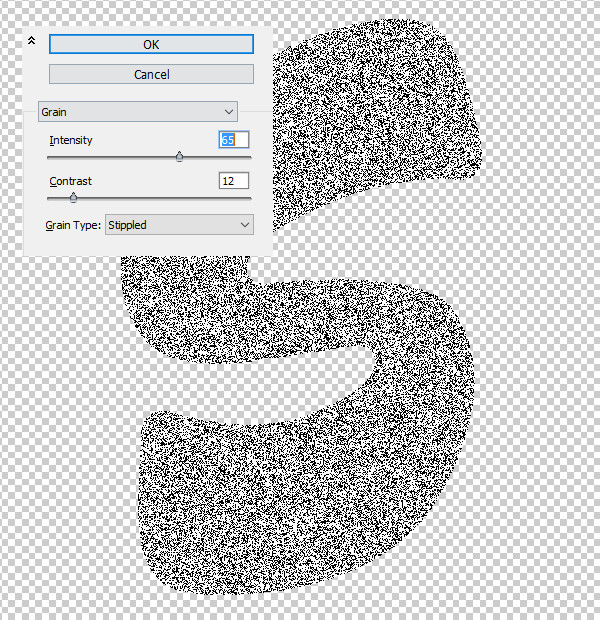
Step 4
In the
Appearance panel set the effect’s
Opacity to
19% and the
Blending Mode to
Overlay.
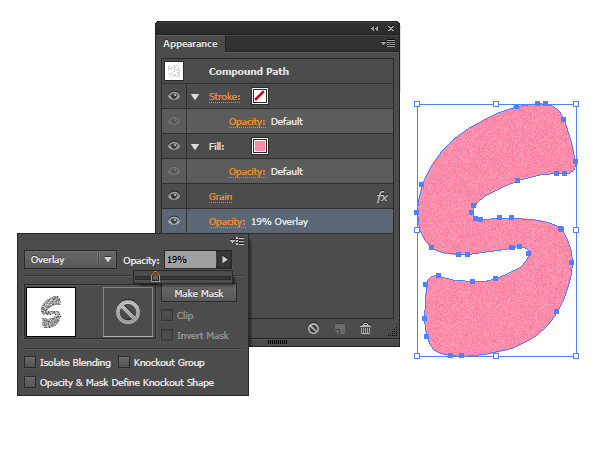
Step 5
Duplicate your letter shape again and set the fill to a
Radial Gradient with the inner color set the the base fill color and the outer color to a darker hue. In my case it’s pink and dark pink. Set the Opacity of the inner color to
0% and the outer color to
100%.
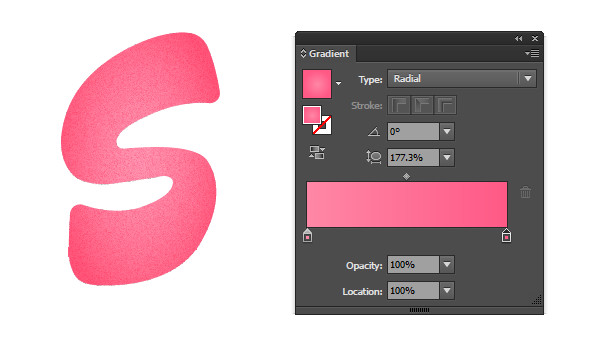
Step 6
With the
Pencil Tool, draw a drippy shape at the bottom of your design. Duplicate the drippy shape three times and
Unite each copy to their respective letter component by way of the
Pathfinder panel.
Group together your layer components so far.
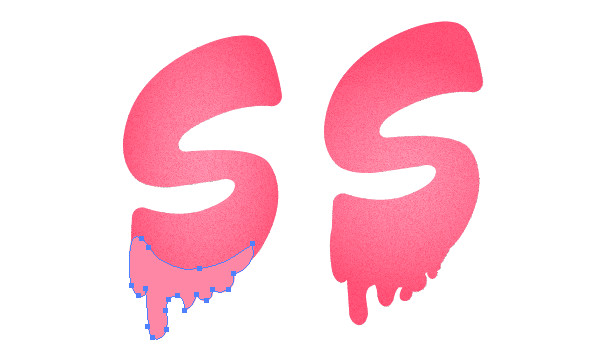
Step 7
Draw a vertical rectangle with the
Rectangle Tool. Set the fill color to tan. Pull the shape’s
Live Corners inward to round out the rectangle and place it beneath the ice cream text vector component group.
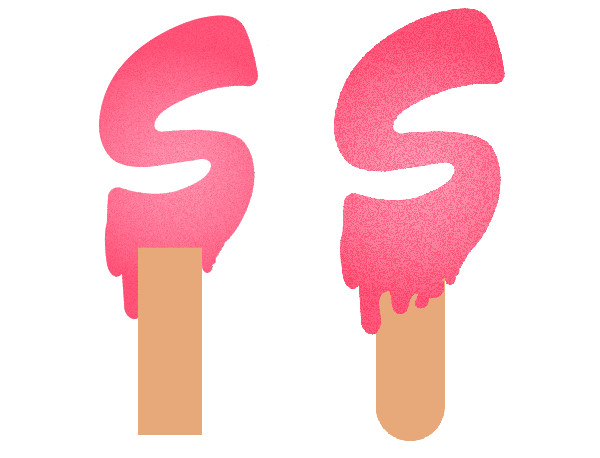
Step 8
Draw four dark tan rectangles that overlap the ice cream stick.
Unite all four in the
Pathfinder panel. Duplicate the main ice cream shape and place it beneath the united rectangle group. Select both and hit
Intersect in
Pathfinder and place it over the original stick shape. Set the fill color to a
Radial Gradient with dark tan at
0% and
100% Opacity.

Step 9
Select the grain layer from
Step 3 and apply a
Gaussian Blur effect of
0.7 pixels.
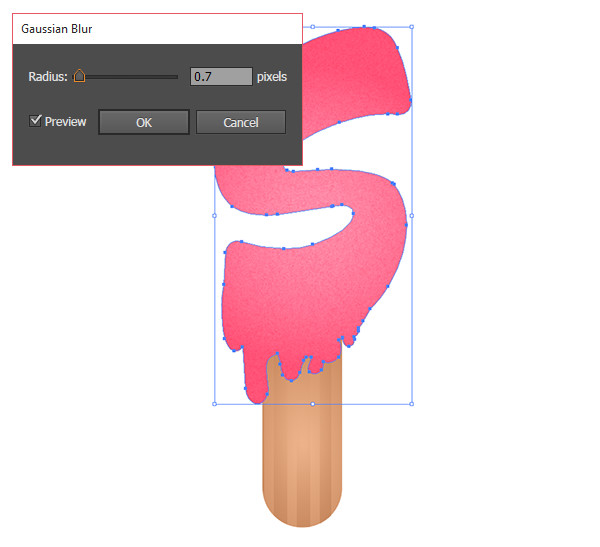
Step 10
I’ve hidden the other objects above the original ice cream shape. In this optional step, you can apply a highlight using a
Gradient Mesh. Select the
Gradient Mesh Tool and select your ice cream object. Using the
Direct Selection Tool select three of the anchor points on the top of the “S” and set the color to a light pink. Repeat with some of the edge anchor points and change their colors to dark pink. unhide your other objects within your group.
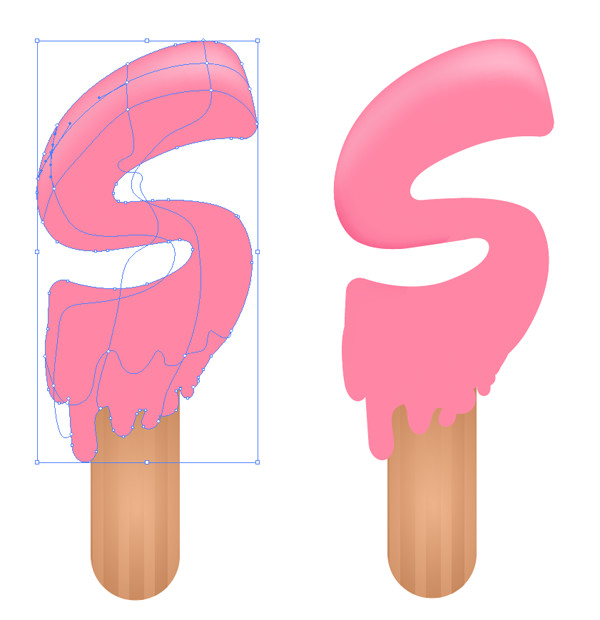
Step 11
Draw a highlight shape with the
Pencil Tool and set the color to alight pink
Radial Gradient going from
0-100% Opacity. Adjust the gradient’s radius with the
Gradient Tool so it’s oblong and set the object’s
Blending Mode to
Screen and
Opacity to
50% or so in the
Transparency panel.
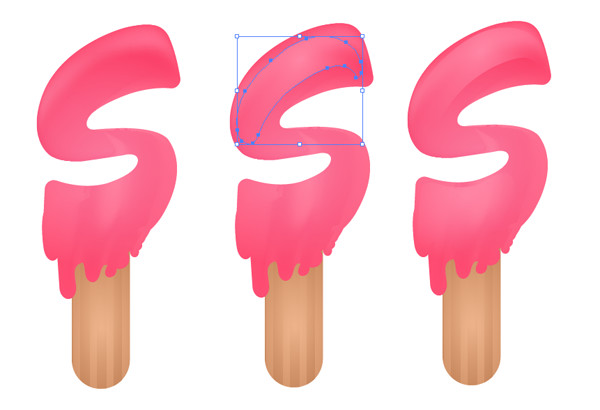
Step 12
Duplicate the main stick shape and place it on top of the rest of the ice cream stick components. Go to
Effect > Texture > Grain and apply the following attributes:
- Intensity: 65
- Contrast: 12
- Grain Type: Vertical
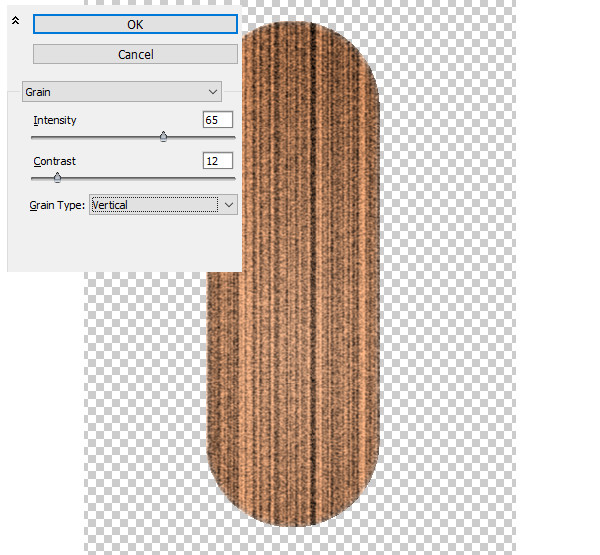
Step 13
In the
Transparency panel, set the
Blending Mode to
Multiply and the
Opacity to
74%.
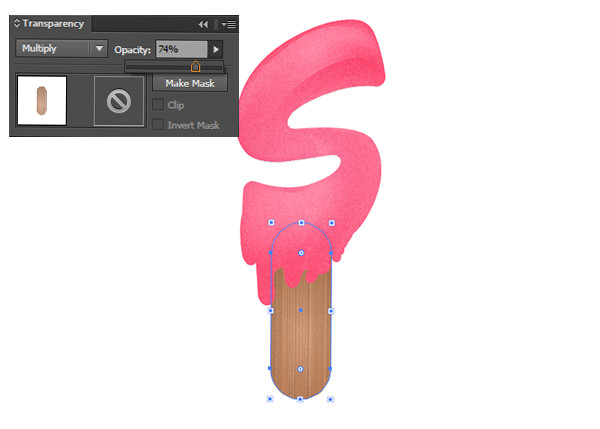
Step 14
To create water droplets on your ice cream draw an ellipse with the
Ellipse Tool and fill it with a radial gradient going from light pink or light yellow at
100% Opacity to the ice cream’s base color at
0% Opacity. Set the
Blending Mode to
Overlay.
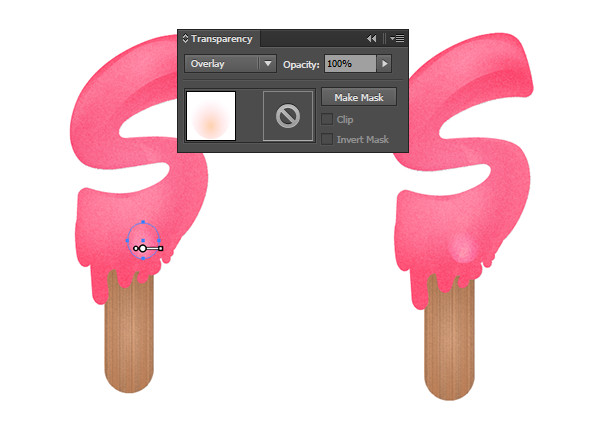
Step 15
With your water droplet selected go to
Effect > Stylize > Drop Shadow and apply the following attributes:
- Mode: Overlay
- Opacity: 68%
- X Offset: 0.03 in
- Y Offset: 0.03 in
- Blur: 0.01 in
- Color: Black
You’ll be using these attributes for all water droplets and splashes of water within the design, though the gradient from the previous step will change depending on the color below the water droplet.
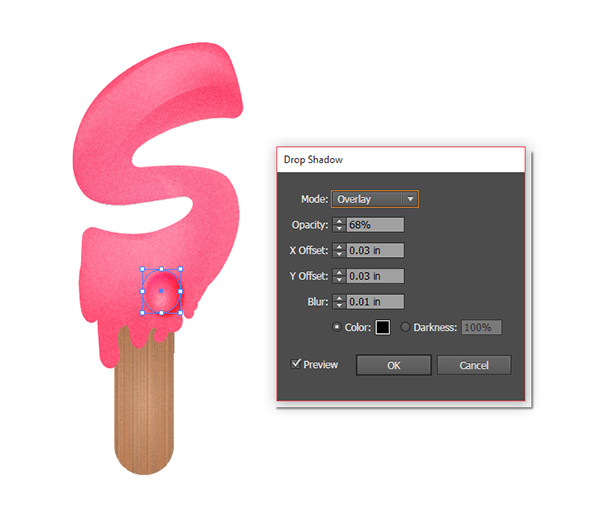
Step 16
Draw additional droplet shapes and repeat
Steps 14-15 for each.
Copy,
Paste, and
Scale multiple instances of the droplets to speed the process up.

Step 17
As another optional step,
Duplicate the ice cream stick object again and apply a dark brown
Linear Gradient to it with the
Opacity set the
0% at the bottom and
100% at the top. Set the
Blending Mode to
Multiply in the
Transparency panel. Adjust the angle of the gradient with the
Gradient Tool.

Conclusion: Delicious Ice Cream Text Vector Effect
Repeat the steps above on each letter to create a whole set of delicious ice cream treats! What fantastic flavors can you create with the technique explored above? Share your end of the summer inspired message in the comment section below!

Mary works under the brand Acrylicana® designing apparel, jewelry, and illustrating for companies like Disney, Jakks Pacific, Envato, and more. Check out
Acrylicana.com for more artwork, tutorials, and more.